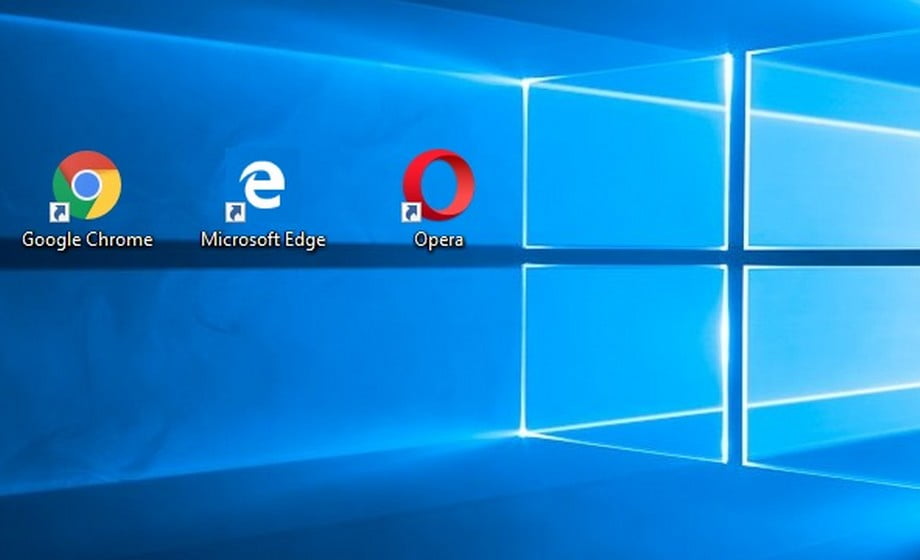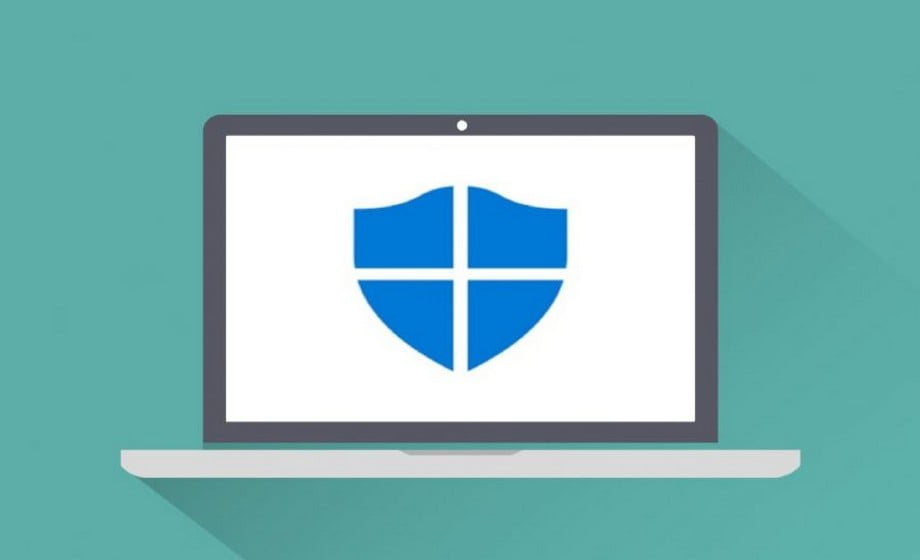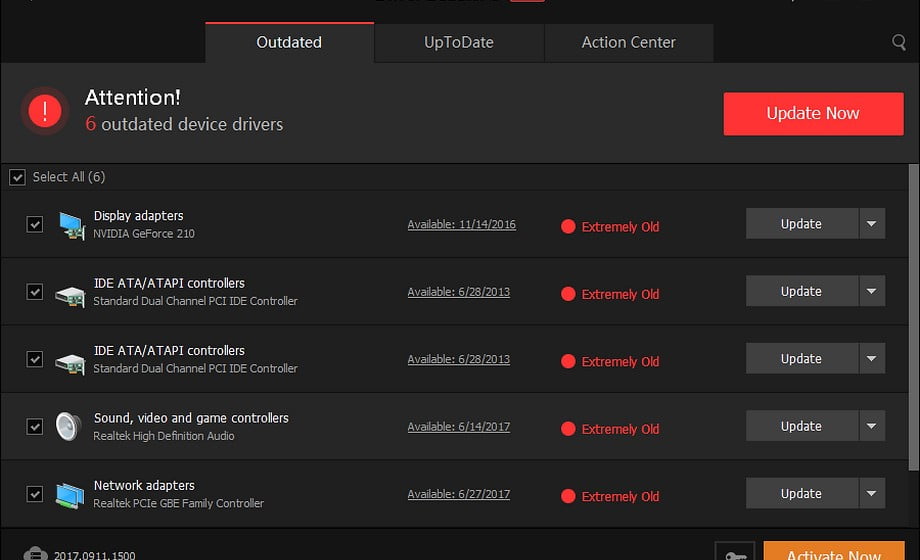Что нужно сделать после покупки компьютера или ноутбука
Как только вы стали владельцами настольного компьютера или ноутбука вашей мечты, вы должны подготовить его к использованию. Несколько простых шагов повысят комфорт работы и безопасность ваших данных.
Прежде чем вы начнете пользоваться всеми возможностями нового компьютера, стоит потратить некоторое время на его подготовку к работе и играм. Эти шаги позволят оптимально и без проблем использовать только что приобретенное оборудование. Лучше делать эти шаги в порядке, указанном ниже.
Выбор операционной системы
Вы можете пропустить этот шаг, если операционная система уже была установлена на вашем компьютере при покупке. Однако очень часто, когда вы покупаете компьютер или ищете самый дешевый вариант для выбранного ноутбука, вы забываете купить именно этот элемент. Поскольку на дешёвых моделях как правило операционная система не устанавливается по умолчанию. Вы можете выбрать бесплатные системы, такие, например, как Linux, но полную функциональность вашего нового компьютера предоставит вам только предложения от Microsoft (если вы не купили оборудование Apple). Какой у вас выбор?
Windows 7 официально дебютировала на рынке 22 октября 2009 года. Система была преемницей Windows Vista, которая, по мнению многих пользователей, была полностью неудачной. Вот почему «семёрка» быстро завоевала доверие клиентов и получила широкое признание как один из лучших продуктов Microsoft.
Еще одним разумным вариантом является более новая Windows 10, дебютировавшая в июле 2015 года, и, хотя она получила относительно теплый прием, все же большая часть компьютеров в мире всё ещё остаётся под контролем более старых версий системы.
Но сейчас Windows 7 понемногу начинает уступать Windows 10, хотя и используется большинством современных компьютеров. Время любимой семерки медленно подходит к концу, 14 января 2020 года процесс технической поддержки для Windows 7 завершился. С этого дня Microsoft перестала обновлять его как с точки зрения новых возможностей, так и с точки зрения безопасности. Поэтому, хотя покупка более старой версии Microsoft заметно дешевле, мы все, возможно, скоро будем вынуждены перейти на Windows 10.
Windows 10, несмотря на богатые возможности, может вызывать смешанные чувства у пользователей. Система даже в день выпуска была недостаточно продумана и развита, и текущие обновления не всегда решали проблемы, а иногда даже прибавляли новые. Но со временем система стала лучше. Microsoft прислушивается к замечаниям и последовательно увеличивает функциональность и доступность Windows 10. В настоящее время мы имеем дело с системой, намного более популярной и более совершенной, чем в 2015 году. У нас есть большое количество совершенно новых функций, и те, которые были уже известны, сейчас значительно улучшены.
Покупка Windows 7 все еще может иметь некий смысл, но новая десятка, безусловно, является более дальновидным выбором. К счастью для сомневающихся, Microsoft всё ещё предлагает бесплатные обновления системы под номером 7 до версии Windows 10, хотя эта опция официально закончилась 29 июля 2016 года.
Первый запуск и обновление Windows
Часто взволнованный покупкой нового оборудования, пользователь после первого запуска бездумно «принимает» все сообщения, появляющиеся на экране. Это ошибка, потому что первая конфигурация Windows повлияет на работу всей системы в будущем, и отмена неправильных решений, принятых в это время, потребует от вас ненужных усилий. К счастью, Microsoft здесь подумала о пользователях, которые не являются ИТ-специалистами.
Конфигурация Windows 10 начинается с меню выбора языка и (на следующем шаге) раскладки клавиатуры, которую вы будете использовать. Вы также можете добавить больше вариантов, но, если вам это не нужно, просто нажимайте «Пропустить». В этом случае настройки по умолчанию должны удовлетворить большинство пользователей.
На следующем шаге вы можете подключиться к беспроводной сети - это лучше сделать на этом шаге, благодаря чему у вас будет доступ к Интернету с первых минут работы с компьютером. Затем вы должны выбрать, что это версия Windows для личного использования. Если вы выберете «Настроить для личного использования», вы сможете создать учетную запись или подключить компьютер к существующей учетной записи Microsoft. Последний вариант обеспечивает полную синхронизацию устройств, связанных учетной записью и лицензиями, например, для пакета Office. При входе в свою учетную запись система автоматически импортирует некоторые настройки с предыдущих компьютеров, на которых вы были активны.
Далее идут несколько экранов для настройки распознавания речи, отслеживания местоположения и персонализации рекламы. Здесь вы можете смело выбирать отрицательный вариант - если программа потребует от вас выполнения любой из этих функций, вы получите уведомление. В эпоху ежедневных сообщений о разного рода утечках информации, включение этих функций оставляет окно для ненужного сбора данных о нас крупными компаниями.
Теперь пришло время для обновлений. Мы обязаны им не только новыми функциями, но и благодаря им наш компьютер работает нормально. Обновления позволяют использовать по максимуму новейшие процессоры, видеокарты или высокоскоростные диски. Они также обеспечивают совместимость с последними версиями игр и приложений. Но самое важно то, что обновления Windows улучшают её безопасность. Именно обновлениями Microsoft исправляет все обнаруженные уязвимости и помогает защитить ваше оборудование от атак вредоносных программ. Ваш компьютер может стать уязвимым без соответствующих исправлений безопасности.
Если ваш компьютер уже подключен к Интернету, Windows должна найти, загрузить и установить все последние обновления во время первой настройки. Процесс занимает некоторое время, но в итоге появится сообщение, что вам нужно перезагрузить компьютер для внесения обновлений, что, конечно, вы и должны сделать. Чтобы убедиться, что на вашем компьютере установлена последняя версия Windows 10, щелкните значок настроек, а затем нажмите кнопку «Обновление и безопасность». Вы должны увидеть информацию «Все актуально».
Персонализация и настройка системы
Противники Windows 10 часто жалуются на стилистическое направление, выбранное Microsoft, и на легендарные «плитки». Да, они были доминирующими в Windows 8 и 8.1, и они также есть в настоящее время в Windows 10, но только в виде значков в настройках и расширенном меню «Пуск». Система предлагает широкие возможности настройки и персонализации, которые действительно стоит использовать, прежде чем вы начнете использовать систему постоянно.
Для начала щелкните правой кнопкой мыши на рабочем столе и в появившемся меню выберите «Персонализация». В меню слева выберите «Темы», а затем справа «Настройки значка рабочего стола». Появится другое окно, в котором вы можете выбрать, какие основные значки вы хотите видеть на вашем рабочем столе (обычно это «Компьютер», «Корзина» и «Пользовательские файлы»), затем подтвердите выбор «ОК» и закройте окно «Персонализация». Здесь вы также можете настроить фон рабочего стола, цвета и системные шрифты.
В опциях персонализации вы можем настроить внешний вид и функциональность меню «Пуск». Оно может быть расширено с помощью ярлыков и виджетов для наиболее часто используемых приложений. Если вы используете много программ, это действительно очень удобное решение.
Часто систему Windows критикуют за принудительную установку обновлений, что в конечном итоге, должно перезагрузить устройство, даже если мы над чем-то работаем. Следует признать, что Windows 10 уведомляет пользователя об ожидающем обновлении и позволяет установить так называемое «активные часы». Эта функция вводит в систему информацию о часах, в которые мы обычно используем компьютер. Благодаря этому Windows не будет принудительно перезагружаться из-за установки более новых версий программного обеспечения в указанное время.
В Windows 10 April 2018 Update появилась функция «Фокусировка внимания» (Focus Assist), которая поможет сфокусироваться на самом важном. С помощью Focus Assist вы сможете продуктивнее работать, легко блокируя отвлекающие звуки и уведомления. Когда вы готовитесь к презентации или стараетесь сосредоточиться на документе, «Фокусировка внимания» оградит вас от всех помех.
Когда эта опция включена, эта функция отключает различные системные уведомления. Здесь также можно установить конкретные часы, в течение которых Focus Assist должен приостановить входящие уведомления. Чтобы установить правила для Focus Assist, перейдите в раздел «Параметры Windows» > «Система» > «Фокусировка внимания» и выберите, какой сценарий будет автоматически активироваться в дальнейшем.
Установка браузера
Когда Windows выглядит и работает так, как вы хотите, пришло время заняться серфингом в Интернете - а это невозможно без правильного браузера. Ваша система уже предлагает одно «встроенное» решение - Microsoft Edge. Духовный наследник Internet Explorer все еще страдает от негатива, вызванного плохой работой старого браузера. Однако следует признать, что каждое последующее обновление делает Edge все более и более заслуживающим внимания.
Если вам не по душе предложение от Microsoft, вы сможете выбрать браузер Google Chrome. Этот браузер в настоящее время является доминирующим компьютерным браузером. Приложение может похвастаться, прежде всего, полной синхронизацией с сервисами Google.
Гораздо менее популярный, но очень интересный браузер - Opera, которая имеет встроенный блокировщик рекламы, режим энергосбережения и бесплатный VPN-сервис.
После установки выбранного браузера стоит потратить несколько минут на дополнения, которые расширяют его возможности. Adblock, безусловно, самое популярное изобретение в этой области. Он устанавливается за несколько минут и доступен во всех самых популярных браузерах. Блокирует почти всю рекламу на отдельных сайтах (даже всплывающие окна).
Когда дело доходит до вопросов безопасности, стоит обратить внимание на HTTPS Everywhere. Эта надстройка заставляет браузер подключаться к зашифрованной версии сайта с использованием HTTPS вместо небезопасного протокола HTTP.
Установка антивируса
На вашем компьютере может хранится много конфиденциальной информации о вас. Чтобы эти данные не попали в чужие руки, стоит использовать антивирусное программное обеспечение. На рынке вы можете найти множество бесплатных программ, которые более или менее эффективны и предлагают ряд дополнительных функций, но всегда стоит подумать о покупке одной из коммерческих альтернатив. В каждом случае мы можем рассчитывать на дополнительные функции и возможности.
Платная версия Kaspersky выглядит особенно интересно - покупая ее, вы получаете ряд функций, которые часто отсутствуют в бесплатных приложениях. Быстрый и надежный ESET NOD32 Antivirus также является очень хорошим решением.
До недавнего времени, если мы решали использовать бесплатный антивирус, то замена Защитника Windows другой программой была одной из первых вещей, которую нужно было сделать после установки операционной системы. Однако, это изменилось, и теперь приложение от Microsoft обеспечивает защиту, сравнимую с другими бесплатными антивирусами. Защитник Windows легко справляется с большинством угроз и имеет некоторые интересные дополнения, такие как модуль защиты от вымогателей или защита браузера.
Большим преимуществом Защитника Windows является простота использования (он автоматически присутствует на каждом компьютере с Windows 8.1 или 10; в случае Windows 7 требуется установка Microsoft Security Essentials). У него небольшая потребность в питании компьютера, особенно в пассивном режиме (когда он не сканирует). В антивирусе от Microsoft вы не найдете никакой рекламы, и он не будет просить вас покупать платную лицензию.
Установка новых драйверов
Когда вы установили и настроили систему, защитили компьютер хорошей антивирусной программой и загрузили ваш любимый браузер, пришло время позаботиться о текущих драйверах. Эта проблема должна представлять особый интерес для игроков, поскольку производители оборудования постоянно работают над программным обеспечением для улучшения производительности компонентов в последних версиях. Тем не менее, обновление драйверов должно быть важно и для «обычных смертных», потому что они исправляют все дыры в безопасности и ошибки в работе.
Вот небольшой пример из жизни: на одном из компьютеров процессор AMD явно не нравился сетевой карте Wi-Fi производства Intel, что приводило к постоянному зависанию компьютера при попытке подключения к сети. В этом случае лекарством стала установка последней версии BIOS на материнскую плату.
Теоретически, если мы знаем точные компоненты нашего компьютера, мы можем по очереди зайти на сайты производителей процессора, материнской платы или видеокарты и загрузить оттуда последние версии драйверов. Однако это не особенно удобно, и мы часто пропускаем многие важные элементы таким образом. Обычно никто не захочет регулярно проверять, решили ли разработчики обновить драйверы для сетевой карты или модуля Bluetooth. Вот почему можно использовать программу, которая будет делать такие вещи за вас.
Например: Driver Booster 5 - это полезный инструмент, который позволяет вам быстро, эффективно и безопасно обновлять драйверы на нашем компьютере. Программа является отличным предложением для людей, менее знакомых с работой и уходом за своим ПК, но она действительно может облегчить жизнь даже опытным пользователям. Driver Booster 5 напоминает вам о появившихся патчах и позволяет загружать их все одним щелчком мыши.
Резервное копирование
Резервное копирование данных - это то, что каждый пользователь забывает делать … если только он не потерял уже все свои файлы раньше. Рано или поздно у большинства компьютеров происходит серьезный сбой, лишающий владельца результатов нескольких часов работы или доступа к любимым фотографиям. Чтобы не попасть в неприятное положение, рекомендуется выработать привычку делать резервные копии всех файлов или настроек.
Есть несколько способов подойти к этой теме. Давайте начнем с подготовки точки восстановления Windows. Если у вас уже есть антивирус, браузер и текущие драйверы, а также персонализированный внешний вид системы, то нет лучшего времени для реализации этого шага чем сейчас. Войдите в настройки, нажмите «Обновление и безопасность», а затем выберите «Резервное копирование».
Поскольку мы живем во времена всеобщего доступа к Интернету, мы, конечно, можем хранить наши файлы «в облаке». Вопреки разным мнениям, это проще и дешевле, чем вы думаете. В Windows 10 уже есть встроенная служба One Drive, которая позволяет вам выбирать, какие файлы следует резервировать на серверах Microsoft. Кроме того, любой, у кого есть смартфон Android или учетная запись Gmail, имеет доступ к Google Диску. Здесь, кроме того, мы можем легко передавать файлы между телефоном и компьютером. Конечно, у обоих сервисов есть ограничения на объем данных, которые мы можем хранить на них, но за относительно небольшую плату они могут быть значительно увеличены.
Сторонники более «осязаемой» формы хранения важных данных могут купить флешку или внешний диск. Цены на устройства такого типа настолько низки, что их действительно стоит рассматривать как альтернативу хранению файлов «в облаке», по крайней мере вам не придется каждый месяц платить за место на серверах Google или Microsoft.
Pendrive или загрузочная флешка также может быть полезен для создания небольшого «спасательного комплекта» для вашего компьютера. Благодаря приложению Media Creation Tool, предоставленному Microsoft, мы можем создать полезный инструмент с предустановленной Windows. Флэш-накопитель USB с системными установочными файлами будет полезен при первом запуске нового компьютера или в случае действительно серьезного старого сбоя.
Процесс создания так называемого загрузочного USB-накопителя легко найти в Интернете, и если вы подготовите его заранее, то сможете в любой момент произвести установку Windows на вашем компьютере. Чтобы установить Windows 10 с предварительно подготовленной флешки, вам нужно правильно настроить приоритеты при загрузке компьютера. Делается это с помощью BIOS / UEFI (чтобы войти в BIOS, обычно просто нажмите кнопку F2 или DEL на клавиатуре после запуска компьютера, в большинстве случаев один из них отвечает за запуск режима настройки), где в меню «Boot menu» должны быть выбраны опции «Сначала загрузите компьютер с диска, подключенного к USB-порту». После перезапуска компьютера процесс установки Windows с pendrive запустится автоматически.
Pendrive с системными файлами полезен не только при настройке нового компьютера, но и в качестве первой помощи при сбоях, когда Windows по какой-то причине не запускается. Для его создания вам понадобится флешка с минимальной емкостью 8 ГБ и около получаса свободного времени. Такой инструмент может быстро восстановить работоспособность компьютера!
Установите ваши любимые программы и игры
На самом деле почти все готово. Ваш компьютер готов к работе и защищен от вирусов, а благодаря новейшим драйверам он работает с максимальной скоростью. Благодаря браузеру у вас есть полный доступ к Интернету, а резервное копирование файлов и Windows позволяют вам не бояться сбоев и катастроф. Что еще вам нужно сделать?
Это уже зависит от того, для чего будет использоваться компьютер. Для работы в офисе вам понадобится пакет Microsoft Office или одна из его бесплатных альтернатив. Любители мультимедиа должны как можно скорее загрузить соответствующий плеер, например, VLC или их любимое приложение для потоковой передачи музыки. Дизайнерам понадобится Photoshop или Gimp или одна из многих программ для редактирования графики и редактирования видео.
Есть много полезных инструментов и программ. В дополнение к уже упомянутым стоит установить одно из бесплатных приложений для сжатия файлов, такое как WinRar или 7-Zip.
Давайте не будем забывать об отдыхе и играх. Большинство современных игр публикуются на специальных виртуальных платформах, среди которых доминирует Steam. Тем не менее, у него все еще большая конкуренция: Origin, Uplay и GOG Galaxy присоединились к популярному Epic Games Launcher некоторое время назад.
Когда вы устанавливаете первую игру или другую программу, предназначенную только для вашего развлечения, вы можете с уверенностью сказать, что настройка вашего нового компьютера завершена. Благодаря предпринятым ранее шагам он должен служить вам в течение длительного времени, а главное, работать и играть на нем будет приятно и комфортно, как никогда раньше.